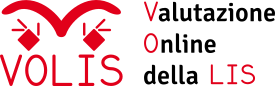Indice
Creazione dell’account
Per utilizzare la piattaforma Volis è necessario creare un account e registrarsi.
Per creare un account occorre andare all’indirizzo https://volis.it/areatest/ e cliccare sul pulsante ‘Registrazione Utente’.
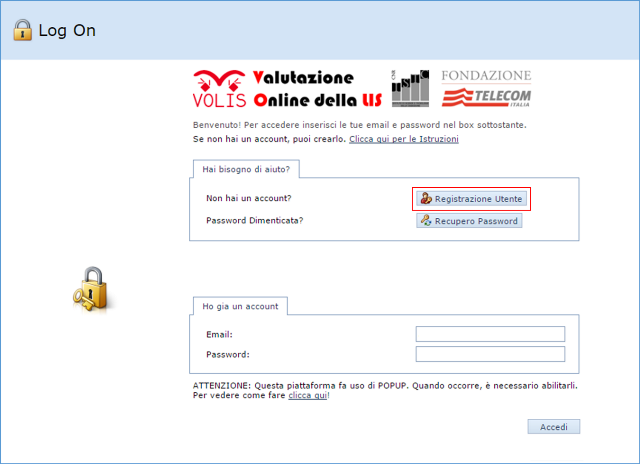
Digitare negli appositi campi un vostro indirizzo email valido, che sarà poi utilizzato come username, e una password. La password deve essere lunga da 8 a 20 caratteri e deve contenere almeno: una lettera maiuscola, una lettera minuscola ed un numero. Poi, cliccare sul pulsante OK.
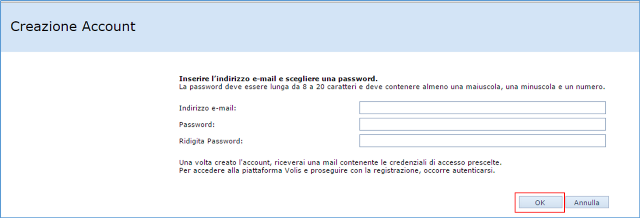
Verrà inviata una email di conferma della creazione dell’account, contenente le credenziali di accesso prescelte. A questo punto, sarà possibile effettuare il primo accesso alla piattaforma.
Primo accesso alla piattaforma e registrazione
Per accedere alla piattaforma, inserire negli appositi spazi l’indirizzo email e la password scelti in fase di creazione dell’account e cliccare sul pulsante ‘Accedi’.
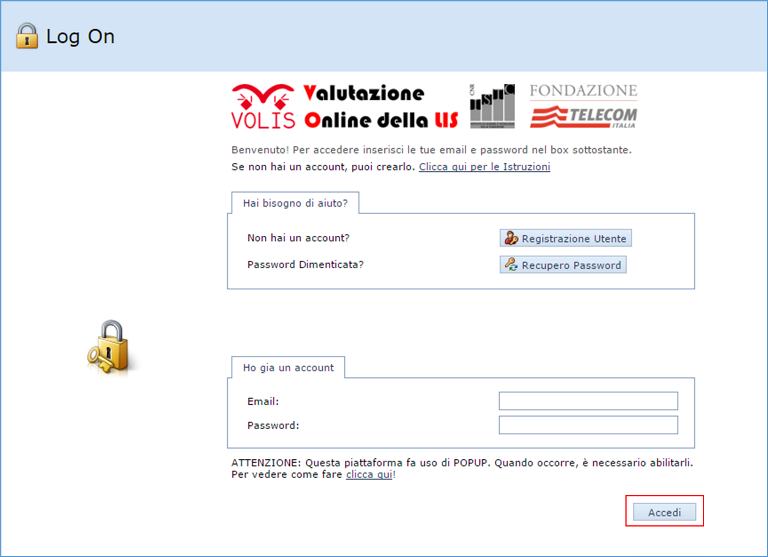
Al primo accesso si aprirà la pagina di Benvenuto.
Per completare la procedura di registrazione alla piattaforma, premere il pulsante ‘Vai alla Form di Registrazione’.
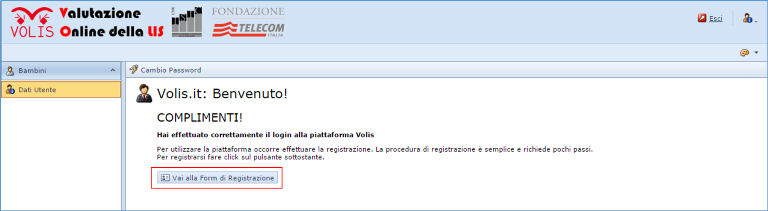
Nella ‘Form di Registrazione’, specificare il tipo di utente, selezionando dall’apposito menu la voce ‘Genitore’ (l’informazione relativa al tipo di utente selezionato non potrà più successivamente essere modificata), compilare i campi richiesti inserendo i propri dati anagrafici e i recapiti.
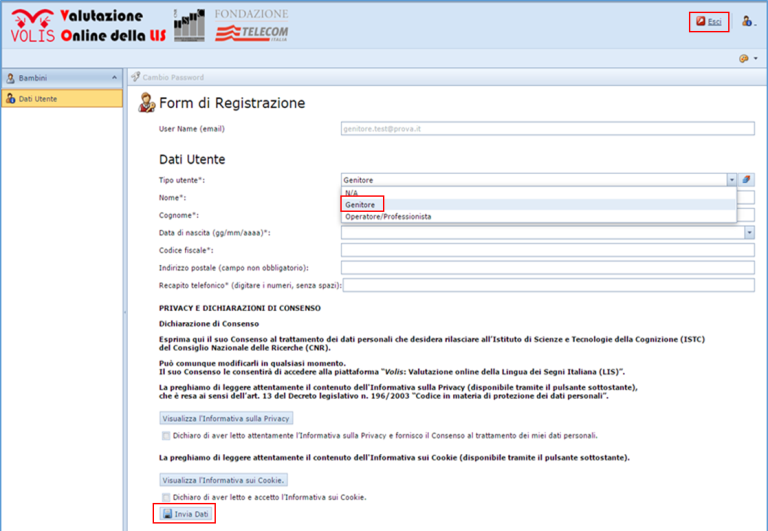
Al termine della compilazione, occorre prendere visione delle informative relative alla privacy e ai cookie e fornire i relativi consensi, necessari per procedere con la registrazione. Cliccando sul pulsante ‘Invia Dati’ si accede ad una pagina in cui viene chiesto di uscire dalla piattaforma tramite il pulsante ‘Esci’ posto in alto.
Attendere la email di conferma dell’avvenuta registrazione alla piattaforma. Da quel momento sarà possibile effettuare l’accesso utilizzando le credenziali indicate in fase di creazione dell’account ed utilizzare la piattaforma.
Recupero credenziali di accesso
Gli utenti già in possesso di un account e che si siano scordati la password possono accedere alle funzioni di recupero di queste informazioni di accesso, cliccando sul pulsante ‘Recupero Password’: le credenziali di accesso (email e password) verranno inviate all’indirizzo email inserito al momento di creare l’account.
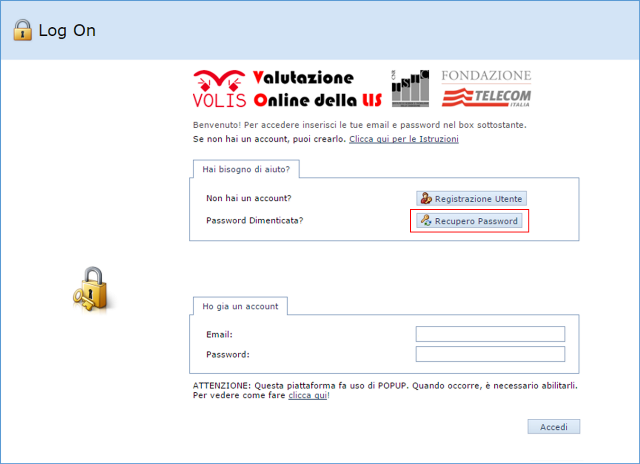
La piattaforma: pagina iniziale
Dopo aver effettuato di nuovo l’accesso, il genitore accede alla pagina iniziale della piattaforma dove sono presenti un menu laterale (a sinistra) ed un’area centrale.
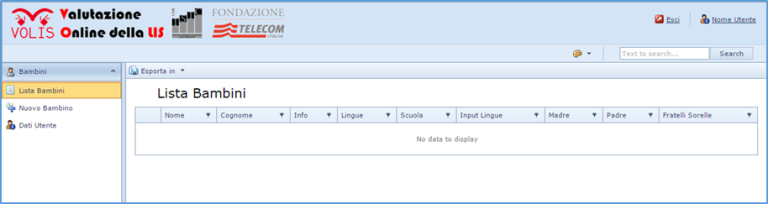
Tramite i pulsanti presenti nel menu laterale sono possibili le seguenti azioni:
- ‘Lista Bambini’
visualizza l’elenco dei bambini inseriti fino a quel momento in piattaforma. Ciascun genitore può accedere solo all’elenco contenente i bambini inseriti dall’operatore stesso. - ‘Nuovo Bambino’
permette di inserire i dati anagrafici di un nuovo bambino ed aggiungerlo quindi alla ‘Lista Bambini’. - ‘Dati Utente’
permette di accedere alla pagina contenente le informazioni inserite in fase di registrazione, visualizzarle e modificarle. In questa sezione è possibile modificare la password inserita nella fase di Creazione dell’Account tramite il pulsante ‘Cambio Password’. La pagina ‘Dati Utente’ è accessibile anche selezionando il proprio nome presente nel tasto in alto a destra.
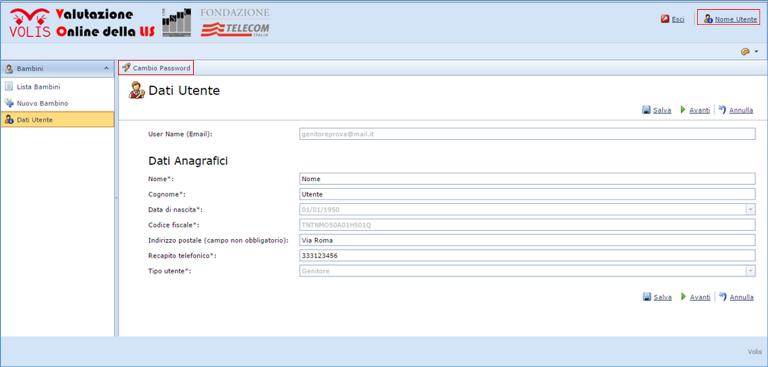
Nell’area centrale è visibile la ‘Lista Bambini’, contenente l’elenco dei bambini inseriti in piattaforma direttamente dal genitore.
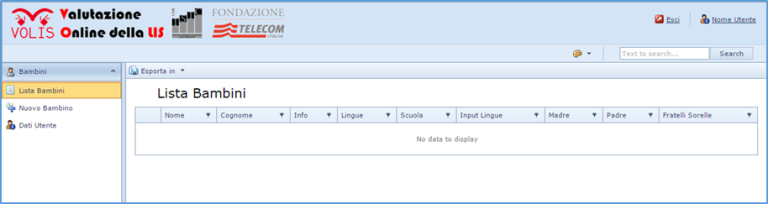
Con il pulsante in alto ‘Esporta in’ è possibile esportare nei formati indicati nel menu l’elenco dei bambini inseriti fino a quel momento.
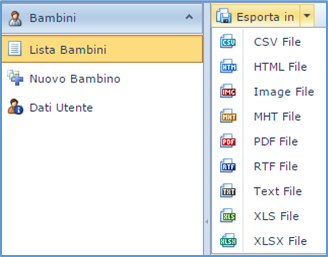
Inserimento dati anagrafici del bambino
Dopo aver selezionato il pulsante ‘Nuovo Bambino’, si accede alla ‘Scheda Anagrafica’ in cui è possibile inserire i dati anagrafici del bambino ed esprimere il consenso e l’autorizzazione al trattamento dei dati personali e sensibili del proprio bambino.
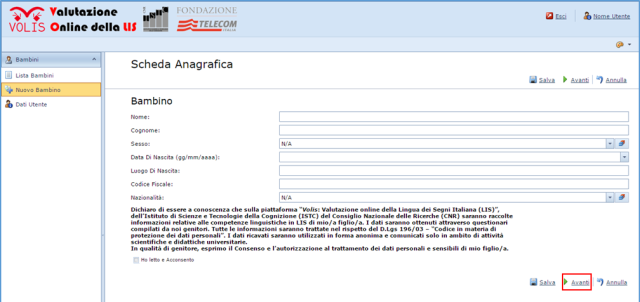
Una volta inseriti i dati anagrafici del bambino, tramite il pulsante ‘Avanti’ si accede alla ‘Scheda Bambino’.
La ‘Scheda Bambino’
La ‘Scheda Bambino’ è il punto di accesso a tutti i dati che riguardano il bambino. Da qui il genitore può compilare i questionari.
Sulla piattaforma Volis sono disponibili i seguenti strumenti:
- la ‘Biografia Linguistica’;
- il Primo Vocabolario del Bambino in Lingua dei Segni Italiana — PVB–LIS;
- un approfondimento sulla comprensione e produzione dei Verbi di azione in LIS;
- il questionario ‘Capire e produrre le prime parole e le prime frasi’;
Per la compilazione si può iniziare con la ‘Biografia Linguistica’, oppure con gli altri test; tuttavia, il profilo del bambino sarà disponibile solo se tutte le parti della Biografia Linguistica sono state compilate.
Per aprire la ‘Scheda Bambino’ in un momento successivo al primo inserimento, occorre cliccare sul nome del bambino all’interno della ’Lista Bambini’.
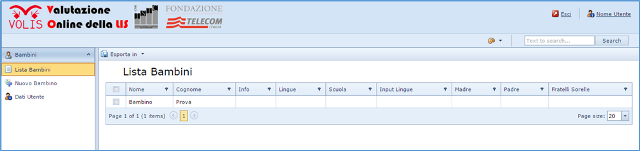
Nell’immagine seguente viene mostrato come si presenta nel suo complesso la ‘Scheda Bambino’.
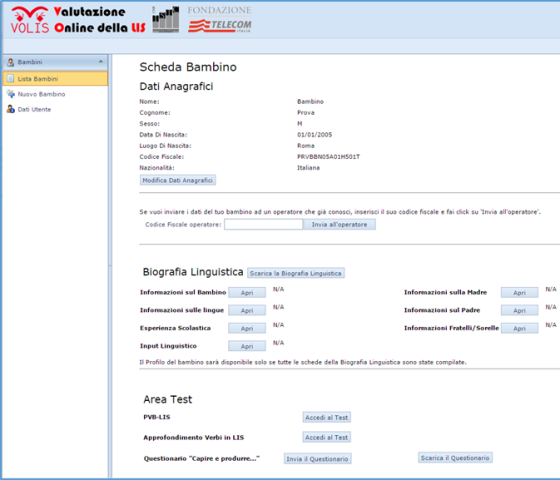
La ‘Scheda Bambino’ è suddivisa in quattro sezioni:
- Dati Anagrafici
- Invio dati del bambino all’operatore
- Biografia Linguistica
- Area Test
Dati Anagrafici
In questa sezione vengono visualizzati i dati anagrafici del bambino che, se occorre, possono essere modificati selezionando il pulsante ‘Modifica Dati Anagrafici’.
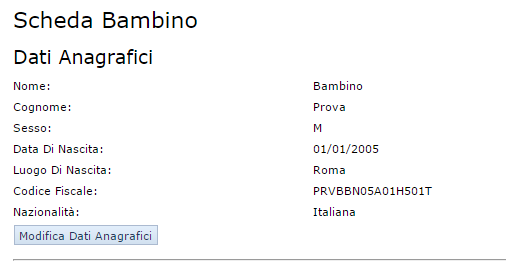
Invio dati del bambino all’operatore
Il genitore ha la possibilità di compilare la ‘Biografia Linguistica’ ed inviarla all’operatore. Con questa azione il genitore condivide i dati del proprio bambino con quell’operatore e gli consente di accedere alla ‘Scheda Bambino’ e di visualizzare i dati immessi nella ‘Biografia Linguistica’.

Per inviare i dati ad un operatore bisogna inserire il Codice Fiscale dell’operatore e poi cliccare sul pulsante ‘Invia all’operatore’. Possono essere inviati dati solamente ad operatori che risultino già registrati alla piattaforma.
Biografia Linguistica
Descrizione
La Biografia Linguistica è suddivisa in 7 parti, compilabili singolarmente
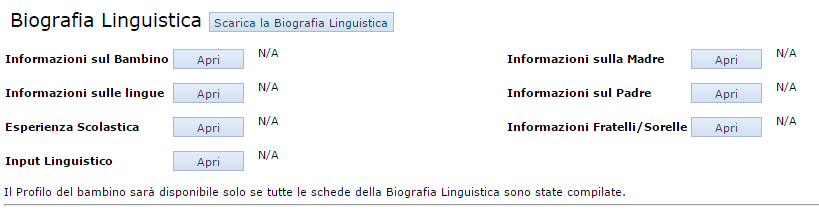
- Informazioni sul Bambino
raccoglie informazioni anamnestiche e sulla sordità (tipo di protesi, età della diagnosi, grado di perdita uditiva, età e tipo di protesizzazione, metodologia di intervento logopedico); - Informazioni sulle lingue
raccoglie informazioni relative all’età di acquisizione, alla conoscenza e ai contesti di esposizione della LIS, dell’Italiano (orale e scritto) e di eventuali altre lingue segnate o vocali conosciute; - Esperienza educativa e scolastica
raccoglie informazioni relative al tipo di scuola frequentata dal bambino e alle eventuali figure professionali che lo affiancano; - Input Linguistico
raccoglie informazioni sulle persone con cui il bambino trascorre il tempo e la/e lingua/e prevalentemente usata/e da queste persone, per la ricostruzione dell’esposizione linguistica. - Informazioni sulla Madre
raccoglie informazioni anagrafiche e sulle lingue conosciute dalla madre del bambino - Informazioni sul Padre
raccoglie informazioni anagrafiche e sulle lingue conosciute dal padre del bambino - Informazioni Fratelli/Sorelle (del bambino)
raccoglie informazioni sul numero di fratelli o sorelle, i loro dati anagrafici e la loro conoscenza e uso della LIS.
La parte ‘Input Linguistico’ può essere compilata solo dopo aver compilato la parte relativa alle ‘Informazioni sulle lingue’.
Modalità di compilazione
È possibile effettuare la compilazione della ‘Biografia Linguistica’ online, oppure, è possibile scaricarla in formato pdf tramite il pulsante ‘Scarica la Biografia Linguistica’ e stamparla per compilarla per iscritto ed inserire successivamente i dati sulla piattaforma.
Per accedere alle singole parti, premere il pulsante ‘Apri’ e compilare i vari campi.
I pulsanti di navigazione presenti nelle singole parti sono: 
‘Salva’: permette di effettuare il salvataggio e rimanere nella pagina visualizzata. Tramite tale pulsante è anche possibile effettuare la convalida dei dati inseriti. Nel caso in cui ci siano campi obbligatori che non sono stati compilati, questi verranno segnalati dal sistema: per procedere al salvataggio è necessario compilare tutti i campi obbligatori.
‘Avanti’: permette di effettuare il salvataggio ed essere automaticamente reindirizzati alla ‘Scheda Bambino’ da cui si possono aprire le altre parti della ‘Biografia Linguistica’ per proseguire nella compilazione.
‘Annulla’: i dati inseriti non vengono salvati e si è automaticamente reindirizzati alla ‘Scheda Bambino’.
Le parti della ‘Biografia Linguistica’ correttamente compilate e salvate vengono indicate, all’interno della ‘Scheda Bambino’ con un segno di spunta 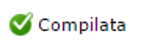
Tramite il pulsante ‘Apri’, è possibile riaprire le parti già compilate e salvate e modificare, se necessario, i dati inseriti.
Nella parte relativa a ‘Informazioni sulla Madre’ e ‘Informazioni sul Padre’ sarà chiesto di inserire il codice fiscale del genitore. Questa funzionalità consente di ritrovare le informazioni nel database qualora i dati di questa persona siano stati già inseriti. Dopo aver inserito il codice fiscale del genitore e cliccato su ‘inserisci il codice fiscale’, ci sono 2 possibilità:
- i dati di quel genitore non sono ancora presenti in piattaforma e dovranno essere inseriti (compilare la scheda che si apre e fare click sul pulsante ‘Avanti’);
- i dati di quel genitore sono già presenti in piattaforma e i campi risulteranno già compilati (si apre la scheda con le informazioni già presenti nel database. Fare click sul pulsante ‘Avanti’ per salvare la scheda e tornare alla ‘Scheda Bambino’).
Se non si conosce il codice fiscale del genitore, per procedere bisogna cliccare su ‘non conosco il codice fiscale’.
Area Test

Per accedere ai singoli test, selezionare il relativo pulsante ‘Accedi al Test’.
È possibile effettuare più volte lo stesso test per ogni bambino, in modo da monitorare nel tempo le sue competenze linguistiche.
Di seguito, una breve descrizione delle prove presenti e delle relative modalità di somministrazione e compilazione.
PVB–LIS: Il Primo Vocabolario del Bambino in Lingua dei Segni Italiana
Descrizione
Il Primo Vocabolario del Bambino in LIS — PVB–LIS è l’adattamento per la lingua dei segni italiana dei questionari MacArthur-Bates CDI, attualmente disponibili per oltre 60 lingue, tra cui anche alcune lingue dei segni. L’elenco completo delle lingue in cui i questionari sono adattati è reperibile su http://mb-cdi.stanford.edu/index.html.
Questi questionari, rivolti a genitori, pediatri, psicologi, logopedisti, insegnanti e ricercatori, consentono di osservare lo sviluppo comunicativo e linguistico dei bambini. Sono molto utilizzati nella ricerca e nella pratica clinica e offrono una stima attendibile delle competenze comunicative e linguistiche dei bambini.
Il PVB–LIS valuta la comprensione e la produzione di 656 segni.
Tra le novità apportate da questa versione, c’è sicuramente il fatto che la compilazione avviene interamente online e non passa attraverso la traduzione dei segni nella lingua scritta, bensì attraverso la visione del segno (di cui si chiede la comprensione e la produzione) da parte del compilatore.
Il questionario permette di raccogliere informazioni sulle prime fasi dello sviluppo comunicativo e linguistico di bambini segnanti ed è suddiviso in tre sezioni.
La prima sezione riguarda la comprensione globale: include due domande relative ai primi segnali di attenzione del bambino verso il linguaggio usato dall’adulto e alla comprensione contestuale.
La seconda sezione raccoglie informazioni sui segni che i bambini capiscono e usano. Include 656 segni raggruppati all’interno di 20 categorie (Animali; Veicoli; Giochi e giocattoli; Cibi e bevande; Abbigliamento; Oggetti d’uso familiare; Mobili, stanze e oggetti della casa; All’aperto; Posti dove andare; Persone; Routines; Verbi; Qualità e attributi; Espressioni di tempo; Pronomi; Interrogativi; Locativi; Quantificatori; Connettivi; Forme verbali).
In corrispondenza di ogni segno occorre selezionare una delle seguenti opzioni:
- ‘non capisce e non segna’,
per quei segni che il bambino non ancora comprende ed usa; - ‘capisce e non segna’,
per quei segni che il bambino dimostra di capire, ma che non ancora usa spontaneamente; - ‘capisce e segna’,
per quei segni che il bambino comprende ed usa spontaneamente;
La terza sezione ‘Dattilologia e Frasi’ comprende due parti.
Nella prima parte ‘Dattilologia e Frasi 1/2’ viene posta una domanda in cui si chiede al compilatore se il bambino usa o meno la dattilologia; in caso di risposta affermativa, nella finestra successiva occorre selezionare la/le configurazione/i usata/e dal bambino.
Nella seconda parte ‘Dattilologia e Frasi 2/2’ viene posta una domanda in cui si chiede al compilatore se il bambino ha iniziato a mettere insieme due o più segni per fare una frase. In caso di risposta affermativa, nella finestra successiva è possibile riportare qualche esempio delle frasi più lunghe segnate dal bambino.
Modalità di compilazione
Poiché i progressi evolutivi nelle prime fasi dello sviluppo spesso si verificano in modo repentino, è necessario completare la compilazione del questionario in non più di 7 giorni, per fornire un profilo coerente del bambino rispetto alla sua fase di sviluppo. Per questo motivo, la piattaforma non conserva in memoria le compilazioni iniziate da più di 7 giorni e dunque, se una compilazione non viene completata entro 7 giorni occorre ricominciare dall’inizio.
È importante, prima di procedere con la compilazione, che il compilatore osservi per qualche giorno i comportamenti del bambino.
La LIS è molto ricca di varianti, regionali e locali. È possibile, in alcuni casi, che per uno stesso significato voi (e il bambino per cui state compilando il questionario) utilizziate un segno diverso da quello che viene mostrato nel video (ad esempio, in LIS ci sono diversi modi per segnare papà, mamma, ecc… oltre quelli che vengono proposti in piattaforma).
In questi casi, se il bambino utilizza una variante (regionale o locale) di quel segno, che ha lo stesso significato, segnalate comunque la comprensione e la produzione, anche se il segno utilizzato è diverso da quello proposto nel video.
Inoltre, accade spesso che i bambini siano un po’ imprecisi ed alterino alcuni parametri quando producono i primi segni. Segnalate la produzione anche dei segni che il bambino produce in maniera semplificata o imprecisa.
Nella pagina iniziale del questionario sono presenti due video (‘Introduzione’ ed ‘Istruzioni’). Sarebbe opportuno visionare entrambi i video prima di procedere con la compilazione del questionario.
Tramite il pulsante ‘Entra’ si accede al questionario.
Nella prima sezione vengono proposti due video sulla comprensione globale: visualizzare i due video (i video iniziano quando si clicca sul tasto play o su una qualunque parte del video) e, pensando al bambino, in relazione al quesito ‘Capisce se gli segnate queste frasi?’, selezionare sì o no.
Dopo aver risposto, per procedere nella compilazione del questionario, cliccare sulla freccia per andare avanti. 
In alternativa, tramite il pulsante ‘Esci’ è possibile uscire senza salvare le risposte e riprendere la compilazione in un secondo momento. 
Per proseguire nella compilazione del questionario, quando si effettua un nuovo accesso, bisogna fare click su ‘Riprendi’.
Proseguendo con la compilazione del questionario, si accede alla seconda sezione in cui sono riportate le categorie di segni.
Nel menù verticale a sinistra è visibile l’elenco delle categorie. Per la compilazione, occorre procedere seguendo l’ordine presentato.
Nella parte centrale dello schermo vengono visualizzati i video (che corrispondono ai singoli segni) che si attivano automaticamente.
Per ogni video, che corrisponde ad un segno, all’utente è richiesto di selezionare una risposta tra le tre proposte, in riferimento alle competenze del bambino:
- non capisce e non segna
- capisce e non segna
- capisce e segna.
Dopo aver dato una risposta a tutti gli item presenti nella prima categoria, è possibile passare alla compilazione della categoria successiva cliccando sulla freccia per andare avanti. 
Per poter procedere è necessario rispondere a tutti gli item della categoria; nel caso in cui viene saltato qualche item, il sistema segnala automaticamente gli item a cui bisogna rispondere.
Procedere con la compilazione delle altre categorie allo stesso modo.
La barra di avanzamento in alto mostra lo stato di avanzamento nella compilazione del questionario.

Durante la compilazione del questionario è possibile tornare ad una categoria precedentemente compilata, controllare ed eventualmente cambiare le risposte che sono state già date. Per tornare alle categorie già compilate si può utilizzare la freccia ‘Indietro’ . 
 È possibile tornare ad una specifica categoria già compilata anche tramite il menù verticale laterale, selezionando direttamente l’etichetta della categoria. Per proseguire con la compilazione, selezionare l’ultima categoria dell’elenco che risulta evidenziata, oppure cliccare sulla freccia ‘Avanti’ .
È possibile tornare ad una specifica categoria già compilata anche tramite il menù verticale laterale, selezionando direttamente l’etichetta della categoria. Per proseguire con la compilazione, selezionare l’ultima categoria dell’elenco che risulta evidenziata, oppure cliccare sulla freccia ‘Avanti’ . 
Non è possibile saltare una categoria per accedere a quella successiva. Il questionario va compilato seguendo l’ordine stabilito.
Per facilitare l’utente nella navigazione, le etichette delle categorie completate appaiono in blu, quella della categoria che si sta visualizzando appare in viola e quelle ancora da compilare appaiono in grigio.
Durante la compilazione del questionario, utilizzando i pulsanti posti in alto e in basso si possono eseguire altre azioni:
- salvare le risposte date ed uscire, tramite ‘Salva ed Esci’

- uscire dal questionario senza salvare le risposte date, e riprendere la compilazione in un secondo momento, tramite ‘Esci’

 Con il pulsante ‘Torna in Home’ presente in alto a sinistra, si esce senza salvare le risposte e si torna alla ‘Scheda Bambino’ presente sulla piattaforma.
Con il pulsante ‘Torna in Home’ presente in alto a sinistra, si esce senza salvare le risposte e si torna alla ‘Scheda Bambino’ presente sulla piattaforma.
Terminata la compilazione delle categorie, dopo aver cliccato su ‘Avanti’, un messaggio contenuto all’interno di una finestra avverte l’utente dell’avvenuta compilazione delle categorie.
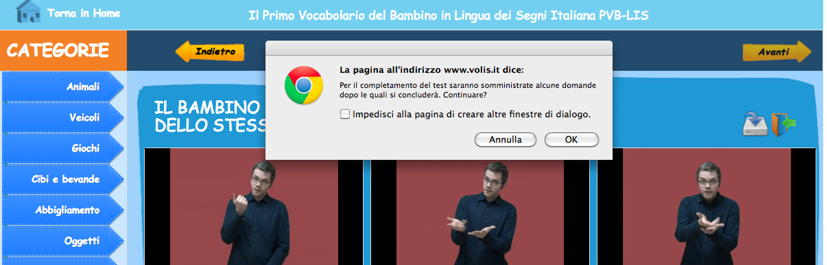
Per procedere, cliccare su ‘OK’.
A questo punto si accede alla terza sezione del questionario.
Nella sezione ‘Dattilologia e Frasi 1/2’ viene proposto un video. Dopo aver visualizzato il video (il video inizia quando si clicca sul tasto play o su una qualunque parte del video), selezionare sì o no.
Da questa schermata è ancora possibile tornare alla sezione delle categorie di segni, cliccando sulla freccia ‘Indietro’.
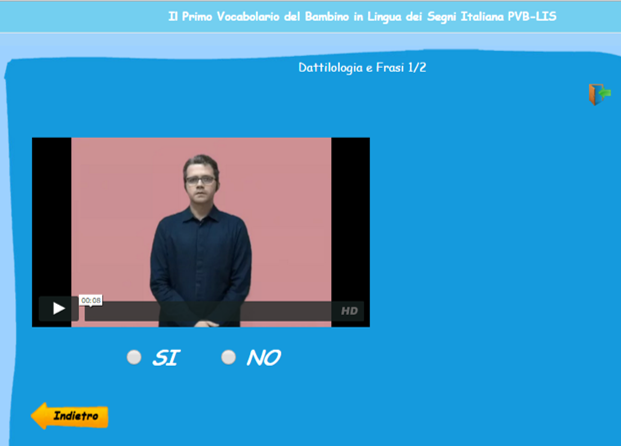
Se si risponde ‘NO’, cliccare sulla freccia per andare avanti.
Se si risponde ‘SI’, accanto al video appare un’immagine con le 26 configurazioni: selezionare quelle usate dal bambino e poi cliccare sulla freccia per andare avanti.
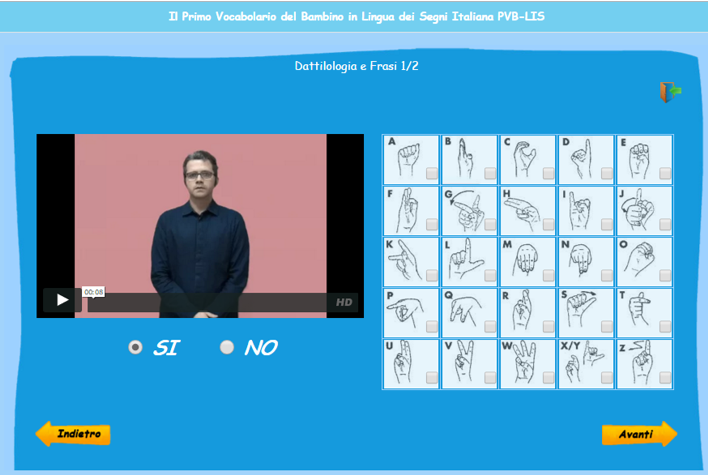
Dopo aver, cliccato sulla freccia per andare avanti, si accede alla sezione ‘Dattilologia e Frasi 2/2’.
Visualizzare il video proposto (il video inizia quando si clicca sul tasto play o su una qualunque parte del video) e selezionare ‘SI’ oppure ‘NO’.
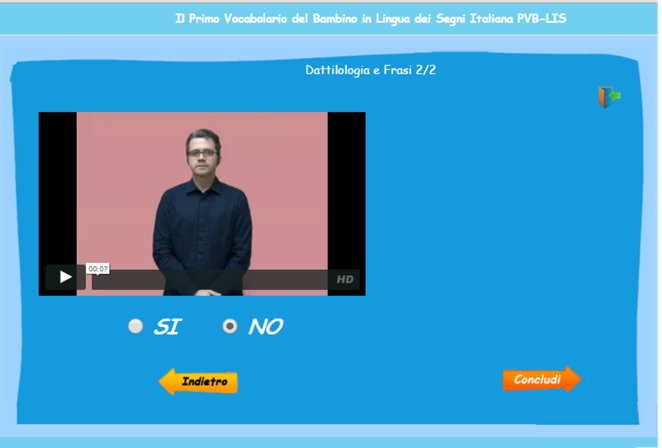
Se si risponde ‘NO’, per terminare il questionario bisogna cliccare sulla freccia ‘Concludi’.
Se si risponde ‘SI’, viene mostrato un altro video. Dopo aver visualizzato questo video (il video inizia quando si clicca sul tasto play o su una qualunque parte del video), in cui viene chiesto di dare degli esempi delle frasi segnate dal bambino, è possibile inserire un testo nella casella, oppure caricare un video tramite il pulsante ‘Scegli file’.
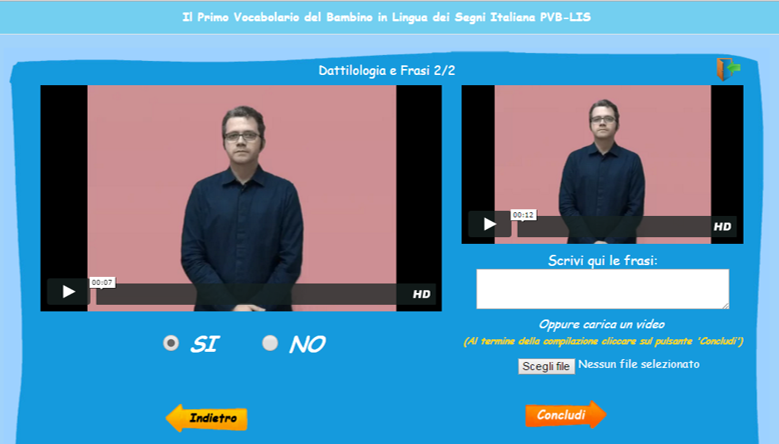
Per terminare il questionario bisogna cliccare sulla freccia ‘Concludi’ e poi sul pulsante ‘Chiudi’. Al termine di questa operazione si viene reindirizzati alla ‘Scheda Bambino’.
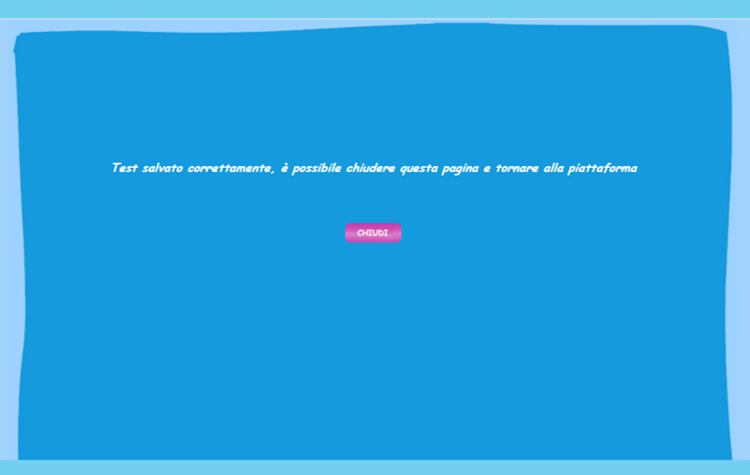
Attenzione: quando si clicca sulla freccia ‘Concludi’, non è più possibile tornare indietro e rivedere le risposte che sono state date.
Capire e produrre le prime parole e le prime frasi
Descrizione
Il questionario ‘Capire e produrre le prime parole e le prime frasi’ è rivolto ai genitori di bambini sordi e permette di osservare le prime fasi dello sviluppo comunicativo e linguistico, con particolare riferimento alla lingua parlata. I bambini sordi sono esposti alla lingua parlata attraverso il recupero protesico funzionale e attraverso la lettura labiale.
Modalità di compilazione
Per poter compilare il questionario, occorre scaricarlo tramite l’apposito pulsante ‘Scarica il Questionario’ e stamparlo. Una volta compilato il questionario, occorre farne una scansione e caricarla in piattaforma premendo il pulsante ‘Invia il Questionario’; nella successiva schermata selezionare ‘Nuovo’, e poi, nella finestra che si apre, tramite il pulsante ‘Browse’ selezionare il file (scansione del questionario compilato) e poi premere ‘OK’.